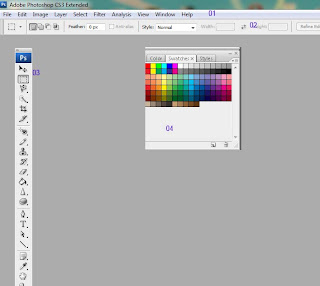We learnt how to add an image to Photoshop with file menu and open command in previous tutorial (Standard method).Apart from that there are several ways to do the same procedure.We can use Browse command in file menu as second method .Lets have a look at this one
* Go to file and click on Browse(#01 in picture ) .
Then Adobe Bridge window(#02) will open.Adobe Bridge is file managing software We can access to our folders from here where our photos are stored,and also we have a preview of selected photo in top of the right hand side slid bar(#03 area). there is a meta data collection(file name,file size,resolution,date created,etc)of selected image below its preview.This method becomes somewhat difficult than standard method ,but users can get more information about images if we use Adobe Bridge
Double click on image you want to open.Then it will open with a new
document window as in previous tutorial .
* Go to file and click on Browse(#01 in picture ) .
Then Adobe Bridge window(#02) will open.Adobe Bridge is file managing software We can access to our folders from here where our photos are stored,and also we have a preview of selected photo in top of the right hand side slid bar(#03 area). there is a meta data collection(file name,file size,resolution,date created,etc)of selected image below its preview.This method becomes somewhat difficult than standard method ,but users can get more information about images if we use Adobe Bridge
Double click on image you want to open.Then it will open with a new
document window as in previous tutorial .




.jpg)